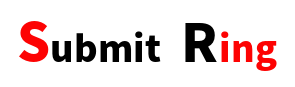In our fast-paced digital world, efficiency is the name of the game. Whether you’re a professional working on a tight deadline, a student trying to maximize productivity, or simply someone who values their time, keyboard shortcuts are your secret weapon. While most people are familiar with basic shortcuts like Ctrl+C (copy) and Ctrl+V (paste), there’s a treasure trove of lesser-known keyboard shortcuts that can greatly enhance your computing experience.
These hidden gems can save you time, reduce frustration, and make you feel like a tech-savvy wizard. In this article, we’ll unveil some of the keyboard shortcuts you didn’t know could be a great convenience.
1. Alt + Tab (or Command + Tab)
Most of us have multiple applications and windows open simultaneously, whether it’s for work, entertainment, or research. Navigating between them can be a chore, but Alt+Tab (or Command+Tab on Mac) is here to rescue you. When you press these keys together, you’ll see a window displaying all your open applications. Keeping Alt (or Command) pressed, tap Tab repeatedly to cycle through them. Release the keys when you’ve highlighted the app you want to switch to. It’s a quick and efficient way to jump between tasks without reaching for your mouse.
2. Ctrl + Shift + T (or Command + Shift + T)
We’ve all experienced the frustration of accidentally closing a browser tab with essential information. Fear not, because Ctrl+Shift+T (or Command+Shift+T on Mac) is your savior. This magical combination reopens the last closed tab, and if you press it repeatedly, you can restore multiple tabs in the order they were closed. It’s like having an undo button for your browsing session.
3. Windows Key + D (or Command + Mission Control on Mac)
Sometimes, you need to quickly minimize or hide all open windows to access your desktop. Instead of manually minimizing each window, simply press Windows Key+D (or Command+Mission Control on Mac). This instantly clears your screen of clutter, giving you a clean slate to work with. Press the shortcut again to restore your windows to their previous state.
4. Ctrl + Backspace (or Option + Delete on Mac)
Typing errors happen to the best of us, and correcting them can be a pain. Instead of laboriously backspacing through your text, try Ctrl+Backspace (or Option+Delete on Mac). This handy shortcut deletes entire words at a time, allowing you to fix mistakes with lightning speed.
5. Ctrl + Shift + Esc (or Command + Option + Escape on Mac)
When your computer starts misbehaving and you need to access the Task Manager (or Force Quit on Mac), don’t waste time with Ctrl+Alt+Delete. Instead, use Ctrl+Shift+Esc (or Command+Option+Escape on Mac). This direct route to Task Manager allows you to quickly end unresponsive processes and regain control of your system.
6. Alt + F4 (or Command + Q on Mac)
Closing applications can be a cumbersome process, especially when you have multiple windows open. Alt+F4 (or Command+Q on Mac) is a universal shortcut to close the active application or window. It’s much quicker than hunting for that tiny ‘X’ in the corner.
7. Windows Key + L (or Command + Control + Q on Mac)
Security is paramount in the digital age, and you should lock your computer whenever you step away from it. Windows Key+L (or Command+Control+Q on Mac) instantly locks your computer, requiring your password or PIN to access it again. It’s a simple habit that can save you from potential data breaches.
8. Ctrl + Shift + N (or Command + Shift + N on Mac)
Need to create a new folder in Windows File Explorer or Finder on Mac? Don’t waste time right-clicking and navigating through menus. Instead, use Ctrl+Shift+N (or Command+Shift+N on Mac) to instantly create a new folder. It’s a small time-saver that adds up over the long run.
9. Alt + Enter (or Command + I on Mac)
When you’re working with files and want to access their properties, you can do so quickly with Alt+Enter (or Command+I on Mac). This shortcut opens the properties dialog box, giving you access to details like file size, date created, and more. It’s a nifty trick to gather information without clicking through menus.
10. F2 (or Enter on Mac)
Renaming files is a common task, but many people do it the slow way by right-clicking and selecting “Rename.” Instead, simply select the file and press F2 (or Enter on Mac) to enter rename mode. It’s a small trick that can streamline your file management.
11. Ctrl + Scroll Wheel (or Pinch-to-Zoom on Mac Trackpad)
Want to quickly zoom in or out on a web page or document? Hold down the Ctrl key and scroll your mouse wheel up to zoom in or down to zoom out. On Mac trackpads, you can achieve the same effect by using the pinch-to-zoom gesture. This is a handy shortcut for adjusting text size and image magnification without messing with settings.
12. Shift + Delete (or Command + Delete on Mac)
When you want to delete a file permanently without sending it to the Recycle Bin or Trash, use Shift+Delete (or Command+Delete on Mac). Be cautious with this shortcut, though, as it doesn’t offer a chance for recovery, making it ideal for disposing of sensitive files.
13. Ctrl + Shift + V (or Shift + Command + V on Mac)
We all know Ctrl+V (or Command+V on Mac) for pasting, but what if you want to paste text without its formatting? Ctrl+Shift+V (or Shift+Command+V on Mac) is your answer. It allows you to paste text as plain text, ensuring that it blends seamlessly with your document’s formatting.
14. Alt + F (or Command + F on Mac)
Searching for specific text within a document or webpage? Press Alt+F (or Command+F on Mac) to open the Find dialog box. It’s a quick way to locate and navigate to the information you need without scrolling endlessly.
15. Windows Key + Left or Right Arrow (or Command + Left or Right Arrow on Mac)
Managing multiple open windows can be a headache. Use the Windows Key (or Command on Mac) in combination with the Left or Right Arrow keys to snap your current window to the left or right side of the screen. This is particularly useful for multitasking, as it allows you to view two windows side by side.
Keyboard shortcuts are your digital secret sauce for enhanced productivity and efficiency. While it’s easy to stick to the basics, exploring and incorporating lesser-known shortcuts can significantly boost your computing experience. Whether you’re a Windows or Mac user, these hidden gems are waiting to make your life easier and more convenient.
So, the next time you find yourself reaching for your mouse or struggling with a repetitive task, remember that there might just be a keyboard shortcut that can save you time and make you feel like a true computer wizard.